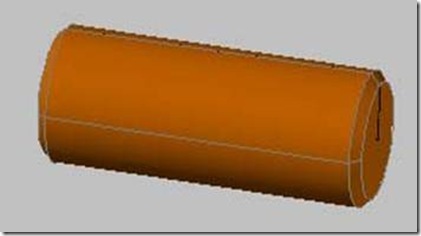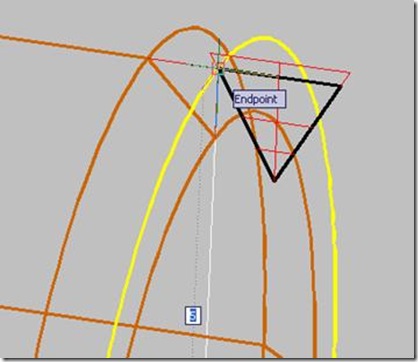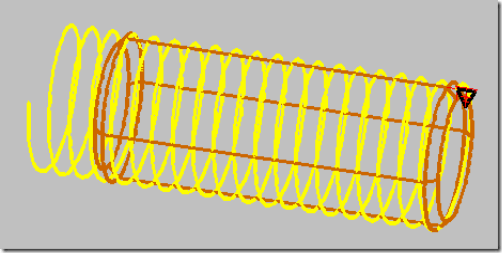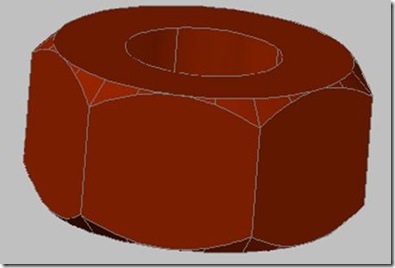TUTORIAL 4
Cut Threads
After completing this tutorial, you will be able to:
• Use the new 3D Modeling tools in AutoCAD 2007 for Helical cutting.
Before starting this tutorial, you should have been able to:
• Use AutoCAD at an intermediate to advanced level
• Manipulate the DUCS
• Use the Helix tool
• Sweep Solids
One of the most common questions that comes up when beginners are learning
AutoCAD 3D is how to create a cut thread. The new 3D modeling tools in AutoCAD
2007 allow you to model true helical paths that previously were not possible to model in
AutoCAD. This tutorial assumes that the user is completely familiar with creating
precise 2D sketches of arcs, lines, polylines, and splines in any location as well as the 3D
tools from previous releases.
| |

Cut Threads
1. Open the file named Tutorial 4 Threads.dwg. We are going to cut M10 x 1.5 threads. Check the Machinery’s Handbook for complete information on thread forms.
Figure 1
2. Turn off all layers except the Rod Sketch and Rod Solid layers and make the Rod Solid layer the active layer. Revolve the Rod Sketch as shown.
Figure 2

Figure 3
4. Then select the Intersection of the corner of the cutting tool as the base radius.
Press enter to accept the same distance as the top radius.
Figure 4
5. RMB select turn Height and enter a height of 1.5 for the pitch of the thread.
Figure 5
6. And then track along the axis going a couple of turns beyond the end of the rod. (Tip: If your z‐axis happens to be pointing in the wrong direction you can track the axis of the helix by pausing over the center of the start end and then tracking in desired direction of the axis.)
Figure 6
7. Start the Sweep tool and select the cutting tool sketch. Then RMB and select
Alignment and No. Then select the helical path.
Figure 7
8. If you are going to rapid prototype the part via an stl file you might want to make a copy of the thread cut shifted along the axis the desired clearance distance.
Figure 8
9. Subtract the Sweep and make sure the rod is on the Rod Solid layer and turn off the other layers.
Figure 9
10. Turn off all layers except the Nut Sketch and Nut Solid layers and make the Nut
Solid layer the active layer.
Figure 10
11. Extrude the hexagon to the center of the second circle as shown. (Tip: Shown in
Figure 11 in x‐ray visual style mode.
Figure 11
12. Presspull the hole through the part.
Figure 12
13. Extrude the larger circle that is tangent to the hexagon with a taper of 45° (or 45°)
| |
Figure 13
14. Use the Intersection tool to derive the intersection between the two solids. This cuts a chamfer on the nut.
Figure 14
15. Repeat the same procedure on the other side.
Figure 15
16. Add a 0.75mm Chamfer to both ends of the hole in the nut.
Figure 16
17. Turn the Internal Threading Tool layer on. Create a new Helix path for the internal threading tool.
Figure 17
18. Sweep the cut tool and subtract as was done with the external thread.
Figure 18
Figure 19
That completes the internal and external cut threads. Remember you might want to cut clearance if you are going to rapid prototype your cut thread parts. Keep in mind that RP processes are not as accurate as machined processes and may require a more liberal clearance.